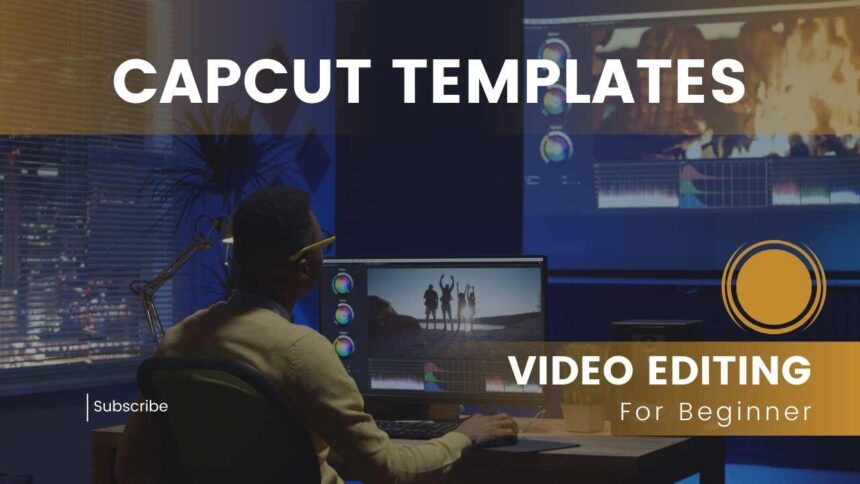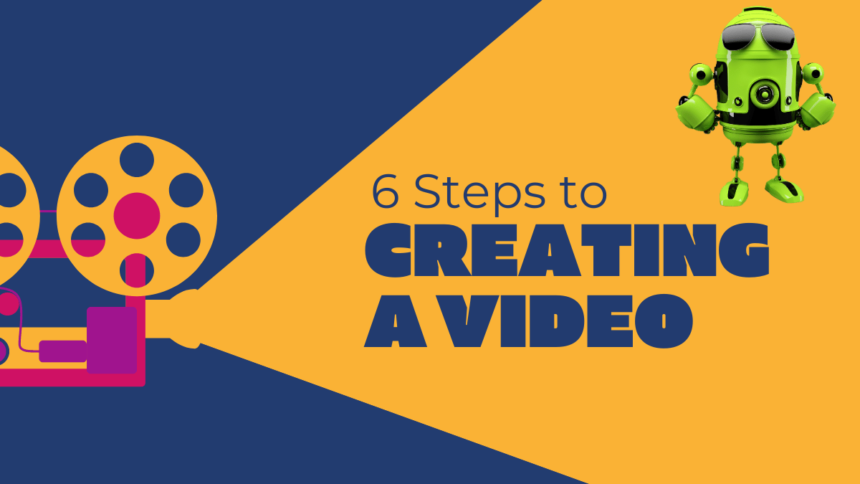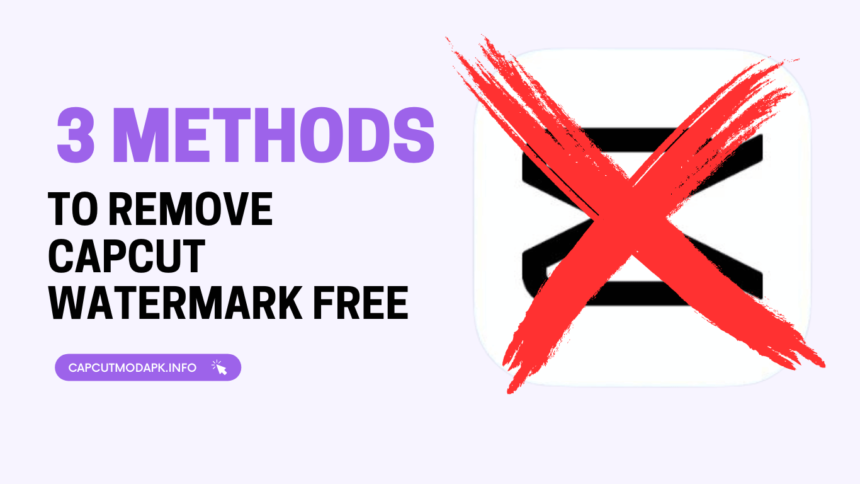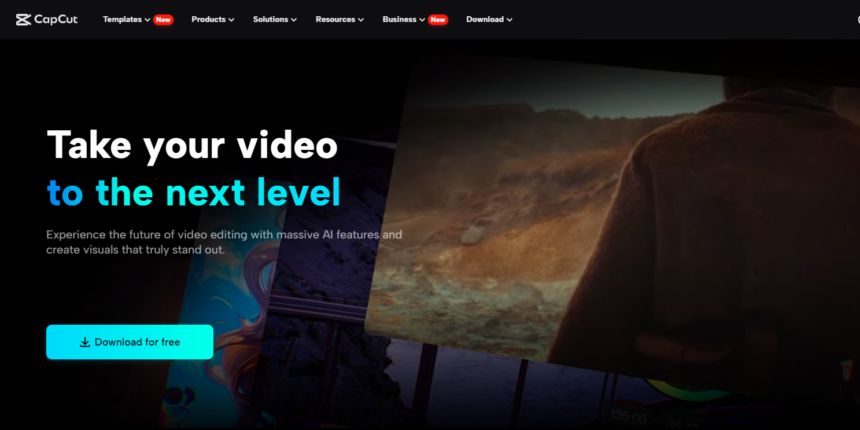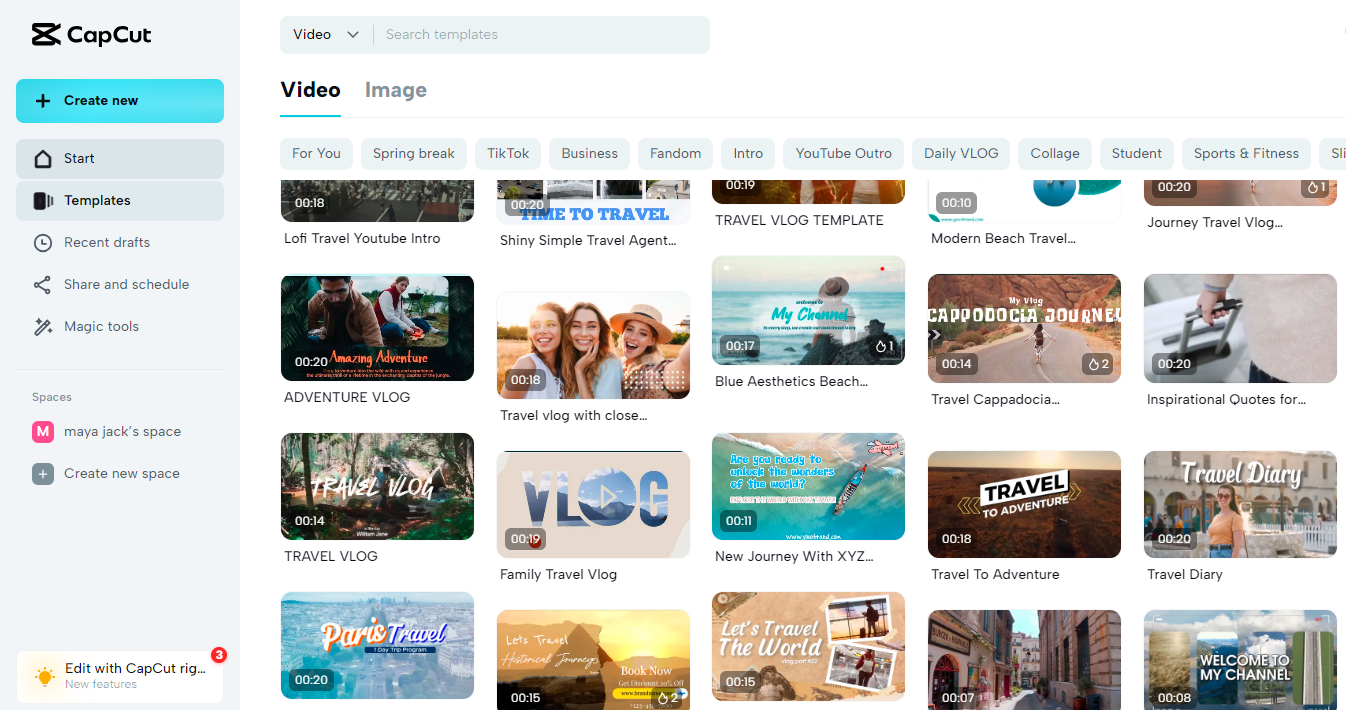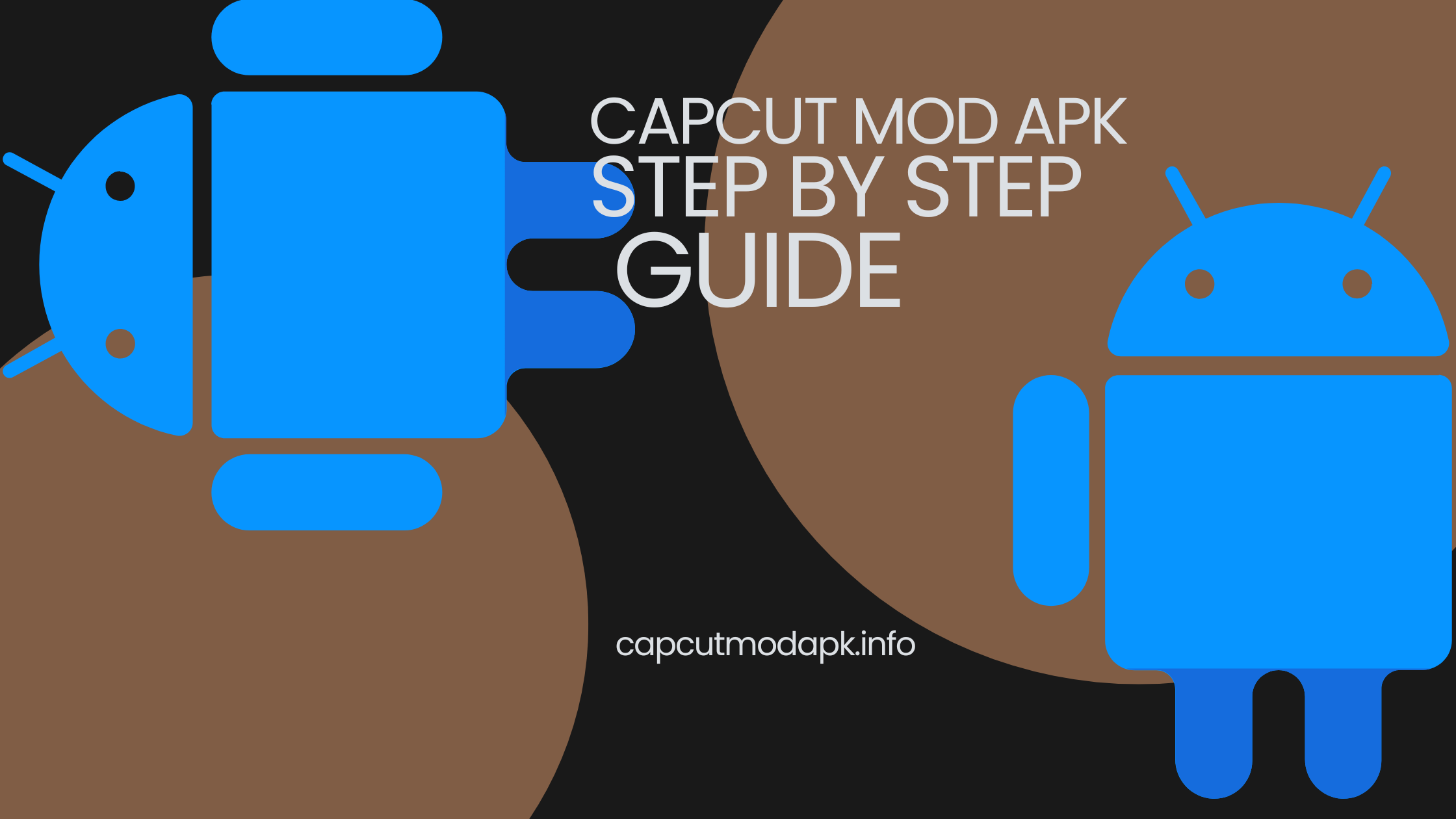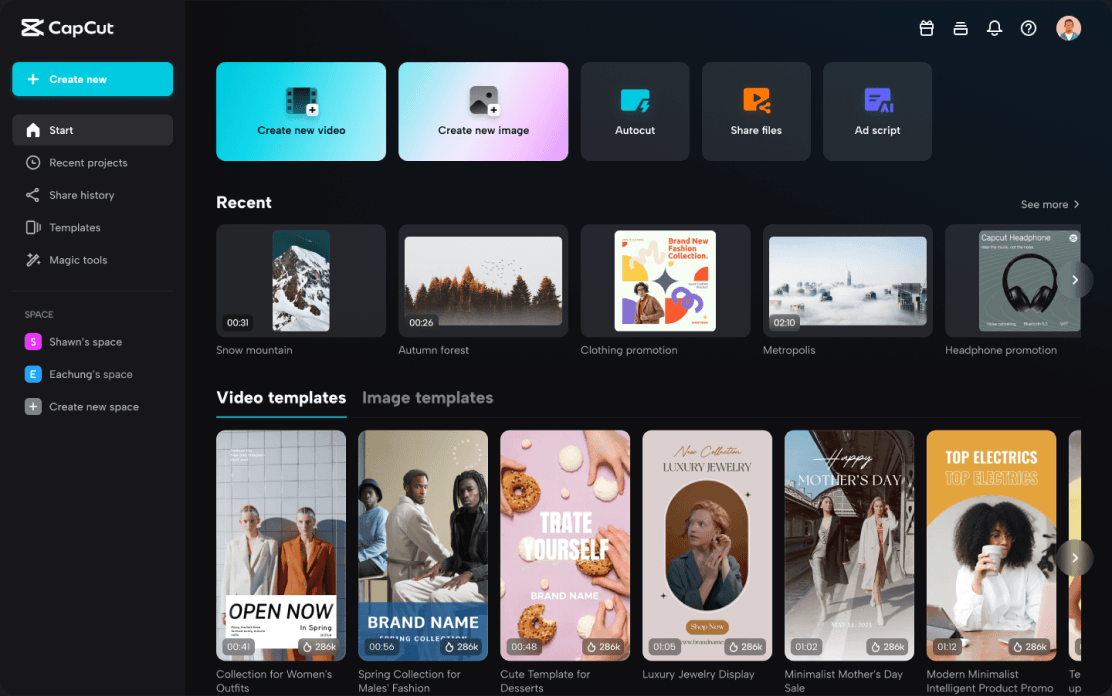Unleashing Creativity with CapCut Templates Powered by ArmorIn the dynamic realm of video editing and content creation, the quest for efficiency, innovation, and quality is never-ending. The integration of CapCut templates powered by Armor technology marks a groundbreaking advancement, revolutionizing the way creators approach video production. This article delves into the transformative potential of CapCut templates, exploring how Armor technology empowers creators to unleash their creativity like never before.## The Evolution of Video Editing Video has evolved from a cumbersome process requiring specialized skills and expensive software to a more accessible and streamlined activity. The advent of mobile applications like...
Top 5 Free Video Editing Apps for Your Smartphone
Video Editing Apps Overview: Video editing has become an essential part of content creation, especially with the rise of social media platforms like Instagram, TikTok, and YouTube. Fortunately, there are numerous video editing apps available for smartphones that allow users to create and edit videos with ease. In this guide, we’ll explore some of the best video editing apps for both iOS and Android devices, highlighting their features and functionalities. 1. InShot Video Editor App: InShot is a popular video editing app known for its user-friendly interface and a wide range of features. With InShot, users can trim, cut, merge,...
3 usefull methods remove-capcut-watermark
How to Remove CapCut Watermark for Free in 2024Removing the CapCut watermark from your videos can enhance their professional appearance, especially if you’re aiming for a clean and brand-free final product. Below are several methods to remove the watermark for free in 2024, leveraging CapCut’s features and some external tools. Method 1: Using CapCut’s Built-In Features1. **Upgrade to CapCut Pro** . Open the CapCut app on your device > Navigate to your profile section and look for the>“Upgrade to Pro” or “Go Pro” option. – Select > “Upgrade to Pro” or a similar option to proceed. > Choose a subscription...
Download Capcut For PC
Unleash Your Creativity with Cap Cut for PC, The Ultimate Video Editing Tool for Professionals Introduction to Cap Cup For PC In an era where digital content reigns supreme, finding the right tools to express our creativity has never been more important. Among the myriad of options available, the CapCup for PC emerges as a beacon for professional video editors seeking both sophistication and simplicity. This video editing software, originally celebrated on mobile platforms, has now extended its prowess to the PC, offering a plethora of features tailored for the creative demands of professionals. Its intuitive design, combined with powerful...
10 Must-Try IDRW CapCut Templates to Enhance Your Video Editing Skills Introduction to IDRW CapCut Templates
IDRW CapCut Templates Benifits Using IDRW CapCut templates comes with a plethora of benefits that can significantly enhance your video editing experience. One advantage is the time-saving aspect, as these pre-designed templates allow you to create professional-looking videos in a fraction of the time it would take to start from scratch. Additionally, utilizing templates provides consistency in your video content, ensuring a cohesive look and feel across all your projects. This can help establish brand identity and make your videos more recognizable to viewers. Moreover, using CapCut templates can spark creativity by offering unique design elements and visual effects that...
imovie vs capcut pro whose the boss?
imovie vs capcut In the realm of digital storytelling, video editing software serves as the backbone, enabling creators to weave their narratives with precision and flair. The search for the perfect editing tool can be daunting, given the plethora of options available. Among the contenders, Capcut and iMovie emerge as prominent figures, each with its unique offerings and user base. As we delve into the intricacies of Capcut vs iMovie, we aim to shed light on which software might best cater to your creative needs, ensuring your stories not only come to life but captivate your audience. Capcut: Features and...
capcut vs premiere pro which one you should choose?
Which software is better for beginners new comers capcut vs premiere pro? capcut vs premiere pro when it comes to video editing software, choosing the right one as a beginner can be thoghtful. Two popular options often compared are capcut vs adobe premiere pro. CapCut is a user-friendly app designed for quick and easy editing on mobile devices and pc as well. It offers basic tools like trimming, cutting, and adding filters, making it ideal for beginners looking to create simple videos without a steep learning curve. Morley developers are adding bunch of features day by day On the other...
CapCut Mod APK Introduction & Step-by-Step Guide: How to Download and Install Introduction
Enter CapCut Mod APK – a game-changer in the world of video editing apps. With its advanced features and user-friendly interface, CapCut Mod APK allows you to create stunning videos effortlessly. Say goodbye to limitations and hello to endless creativity with this powerful tool at your fingertips! Let’s dive into the step-by-step guide on how to download and install CapCut Mod APK. Benefits of Using CapCut Mod APK When it comes to using CapCut Mod APK, users can unlock a plethora of advanced editing features that are not available in the regular version. From premium filters and effects to...
CapCut Mod APK vs. Official Version
Introduction to CapCut and its features Developed by ByteDance, the powerhouse behind TikTok, CapCut offers a suite of editing tools that enhance video production, making it an indispensable asset in the content creator’s toolkit. From seamless transitions to intricate visual effects, CapCut equips users with an array of features to bring their creative visions to life. Its intuitive interface simplifies the editing process, allowing for the production of high-quality videos with minimal effort. The application’s capability to export videos in high resolution further underscores its appeal, ensuring that the end product is not only visually captivating but also meets the...
Is CapCut Mod APK Safe to Use? A Comprehensive Analysis Introduction to CapCut Mod APK
capcut mod apk safe to use? Before you dive in, let’s explore the safety aspects of using modified APKs like CapCut. Modded versions may offer enticing features, but are they worth the risks? Let’s delve into a comprehensive analysis to help you make an informed decision and ensure a safe digital experience. What is a Mod APK? Have you ever come across the term “Mod APK” while browsing for apps online? Simply put, a Mod APK is a modified version of an original application. These mods can offer additional features, unlocked content, or even remove pesky ads. Modifying an APK...
- 1
- 2